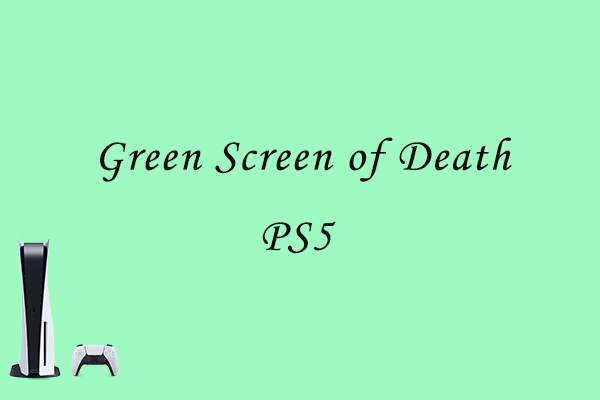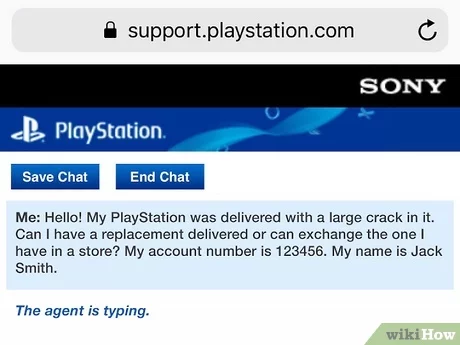A lot of people love PS5 video games because of their powerful performance. However, there are still problems that users may encounter such as PS5 green screen error. PS5 green screen issues tend to be caused by video resolution issues, but they can also be caused by certain games. Whatever you think the cause is, we have several solutions to fix green screen errors on PS5, so keep reading!
What is PS5 green screen?
PS5 green screen error indicates a lousy motherboard in the console. Players have surmised that the problem stems from putting consoles with faulty motherboards into Sleep Mode. The green screen error causes the console to show green patches before crashing the console. Also, it’s possible that your console is not properly connected to your TV. It’s also possible that the TV’s HDMI cable or port is faulty. Incompatible TV settings can also cause this problem. Below we will explore some common ways to fix the green screen error on PS5.
How to fix the PS5 green screen error? 10 Feasible ways
Reattach the HDMI cable
One of the things that can cause a PS5 blue screen is an incorrect HDMI connection on your PS5 console or TV. Try unplugging the HDMI cable from the port and plugging it back in. Some users have reported that they were able to fix the PS5 green screen issue by doing this. Alternatively, if your TV has multiple HDMI ports, you can change the port where the HDMI is located on the TV. If done correctly, your screen should be back to normal and the problem should be fixed.
Switch to another picture mode on the TV
Some PS5 console users were able to fix the PS5 green screen issue by switching their TV picture mode, especially after the last console update from Sony. Lots of TV brands like Samsung, LG, Sony, Vizio and more offer different picture modes like Movie, Sports, Dynamic, Vivid, Standard and Game. Each of these picture modes has default settings for different aspects of your TV’s screen settings.
TV Troubleshooting Check
If your TV is not working properly, you may also experience a green screen on your PS5. To fix the problem, you can try connecting your PS5 to another TV. If the green screen does not appear, it indicates that your TV is the cause of your problem. To resolve the issue, you should ensure that your TV is running the latest firmware software. On how to install software and update it on your TV, you can refer to the instructions from Sony. If updating the firmware doesn’t help either, you may need to restore your TV to its default settings.
Place the control panel in a well-ventilated area
When the panel becomes too hot, it can also be damaged. This could be because a heat detector on the motherboard emits an interrupt signal when the console overheats. So, if your air conditioner is in a location with poor ventilation, change the location and place it in a cooler place.
Turn Off Sleep Mode
Similar to PS4, PS5 is built with Sleep Mode that allows you to wake up your PS5 console in seconds. However, this mode can sometimes cause problems. Unfortunately, PS5 has not come up with any solution to this problem. Therefore, it is better to disable Sleep Mode when playing consoles. To turn off sleep mode, you need to do:
- Step 1: Go to Settings, and select System-Energy Saver.
- Step 2: Now Set the time until PS5 enters Sleep Mode. Then choose Don’t Put Rest Mode.
Turn off performance mode and ray tracing
The first culprit could be ray tracing and performance mode. These high-resolution video settings can put a lot of stress on your PS5 and TV, causing the PS5 green screen error. To disable ray tracing and performance mode, you can follow these simple steps:
- Step 1: Select Settings then navigate to Saved Data and Game/App Settings.
- Step 2: Select the game preset then click Performance mode.
- Step 3: Select Game Default. You have now reset the video settings for your PS5.
Turn off HDR
If your smart TV has an HDR option or some kind of Game mode, make sure to disable it. Many users have confirmed that their PS5 home screen appears immediately after disabling these options. And they don’t even need to charge or unplug the TV. To disable HDR on PS5, you can follow these steps: Click Settings, select Display & video, select HDR, and select Off.
Restart PS5
This solution is quiet and is used for most of the error cases on PS5. If none of the previous steps worked, try restarting your PS5 before proceeding to more complicated solutions.
Delete unnecessary files
If the previous methods don’t work, you should try deleting some files. Since this can affect your progress in the game, this will be used as a last resort. The steps below must be followed in order to delete a file:
- Step 1: Select Settings then navigate to Storage, and select Dashboard Storage.
- Step 2: Now click on Saved Data, Navigate to the game you last played. In the rightmost column, select Edit.
- Step 3: You can select the most recent data that is most likely to cause the PS5 green screen problem. Click Delete.
Contact Sony support
If your PS5 console is still out of warranty, the best way to fix the PS5 green screen problem is to contact Sony and request a free repair. This is the way most users have done to solve the problem. It may take some time but this is really the most reliable way to bark your console. Get in touch by visiting playstation.com/service or by calling 1-800-345-7669.
Conclusion
Green screen problems on PS5 can be quite common when playing games, but don’t worry too much. Learn the causes and remedies for a smooth gaming experience on PS5. Fortunately, there are many different solutions that have worked for users, and you are sure to find at least one that works for you in the list above. Whichever solution works best for you, we hope this article helps you!
Read more: